на занятия (831) 247 47 55
 eduVdom.com
eduVdom.com
Боковая панель:
Геометрия ( Справочник )
Стереометрия ( Справочник )
Математика ( Справочник )
Русский язык ( Справочник )
Физика ( Справочник )
Дифференциальные уравнения (диффуры)
Теоретическая механика: статика, кинематика, динамика
Основной сайт
Обучение
WiKi: Справочник
Тестирование
Справка
Отзывы и предложения
Контакты

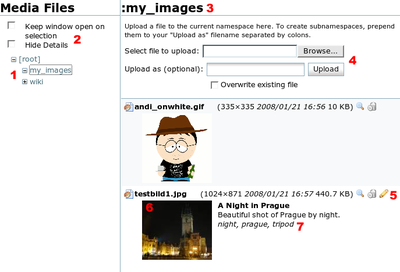







 Записаться на занятия к репетитору
Записаться на занятия к репетитору